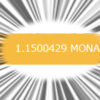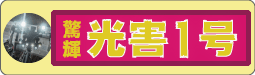仕事が速い人のEXCELの使い方実例<Shiftやctrlをゴリゴリ使おう>

自慢みたいになってしまいますけど、筆者は仕事が速い方です。ライターのくせに文章を書くのは遅いですけど、事務仕事なら速いです。Excelをガリゴリするような作業となると、かなり速いです。理由を考えてみると、たぶん、優秀とか、そういうことじゃないと思います。
単に、パソコンの操作が速い。
それだけのことなんです。他人がどんなふうにパソコンの操作をしているのかはわからないので確証はありませんが、確信はあります。そこで、今日は簡単な表を作る筆者なりの操作実例を説明します。「そんなやり方合ったのか!」との発見につながったらうれしいです。
資産の年表的なものを作りながら説明します
今日、作っていくものはこちらです。「A列には西暦、B列には妄想の資産残高を書いた表」です。なんでしょうね、それ。B列は計算式にしてあります。
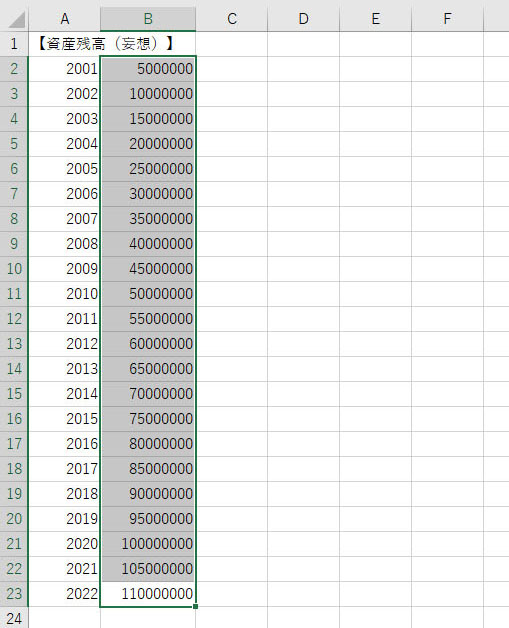
A列をつくる手順
まずは、A2セルに「2001」を入力し[Enter]を押します。
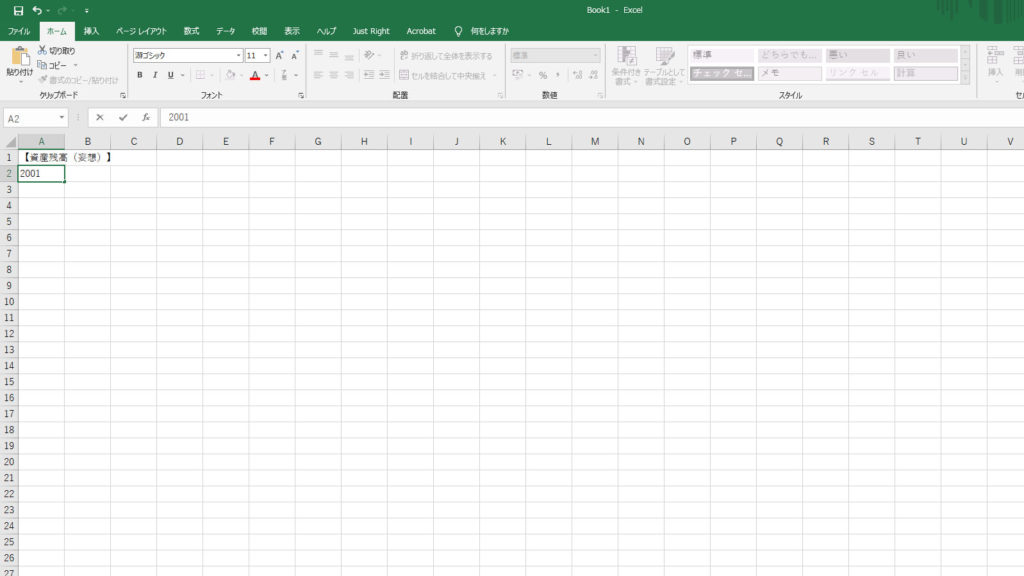
カーソルがA3セルに移動していると思います。
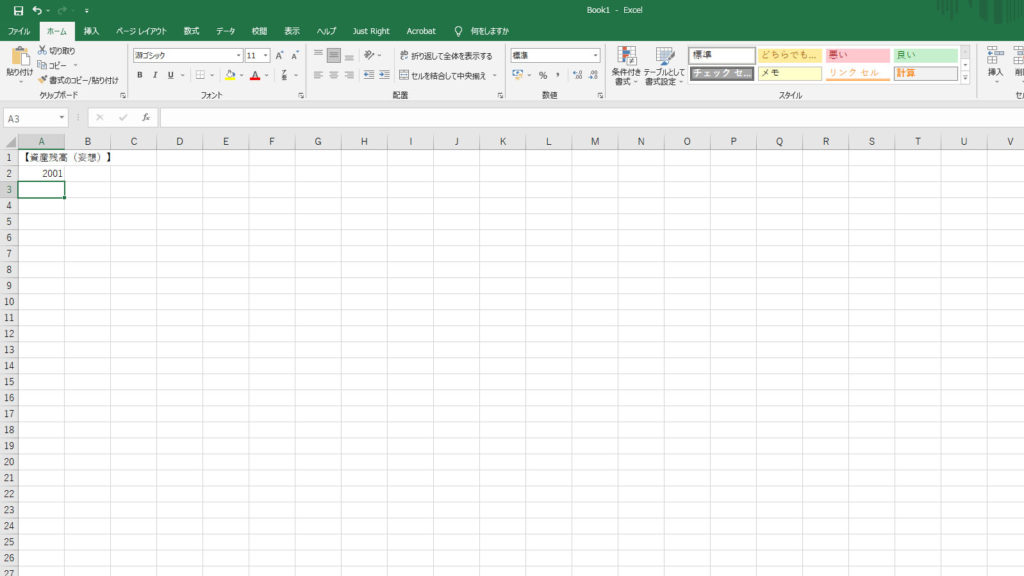
そこで「2002」を入力して、[Enter]を押します。
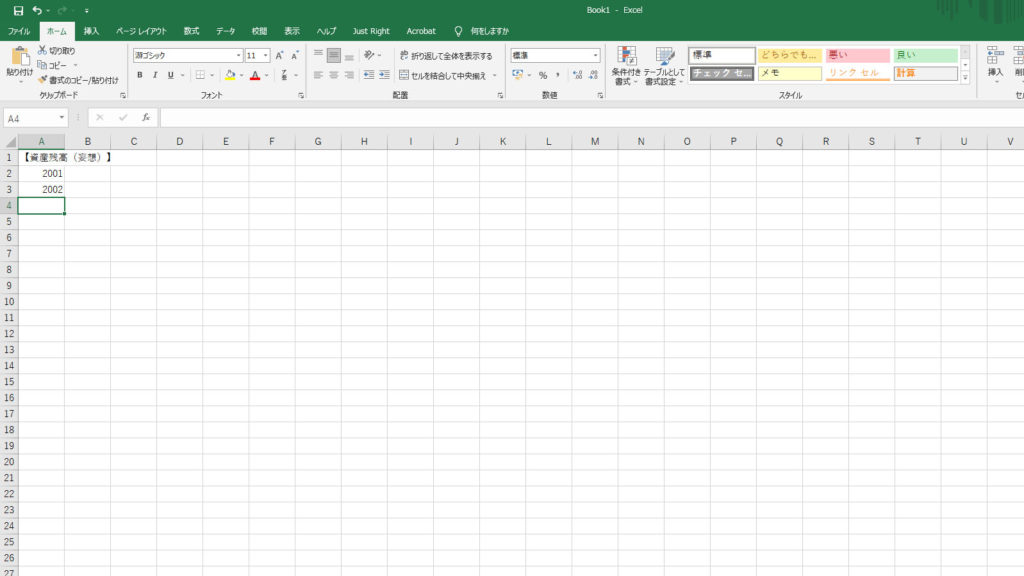
キーボードの矢印キー[↑]を2回押します。カーソルがA2セルに移動します。
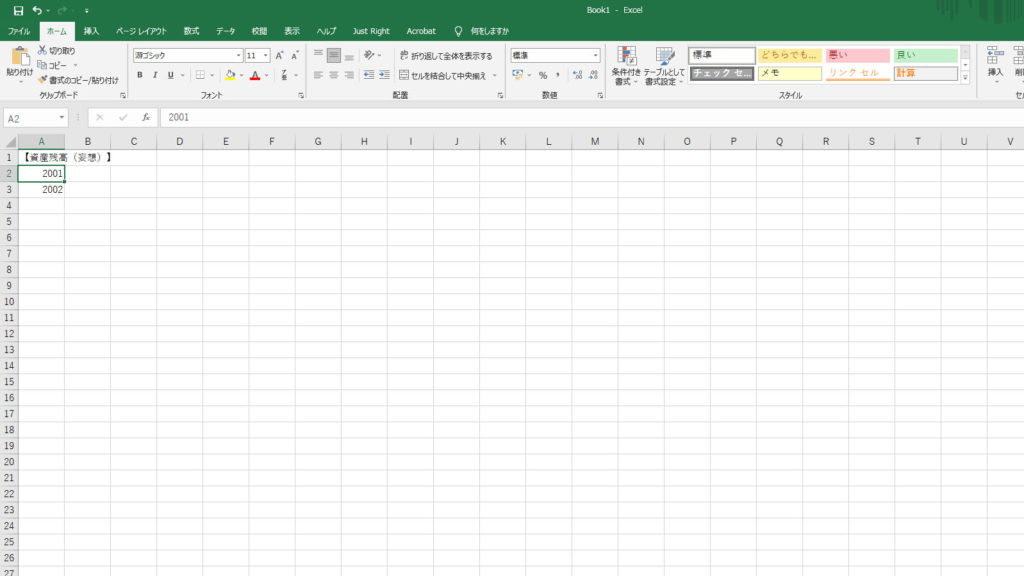
[Shift]キーを押しながら、[↓]を押します。A2セルとA3セルが選択されました。
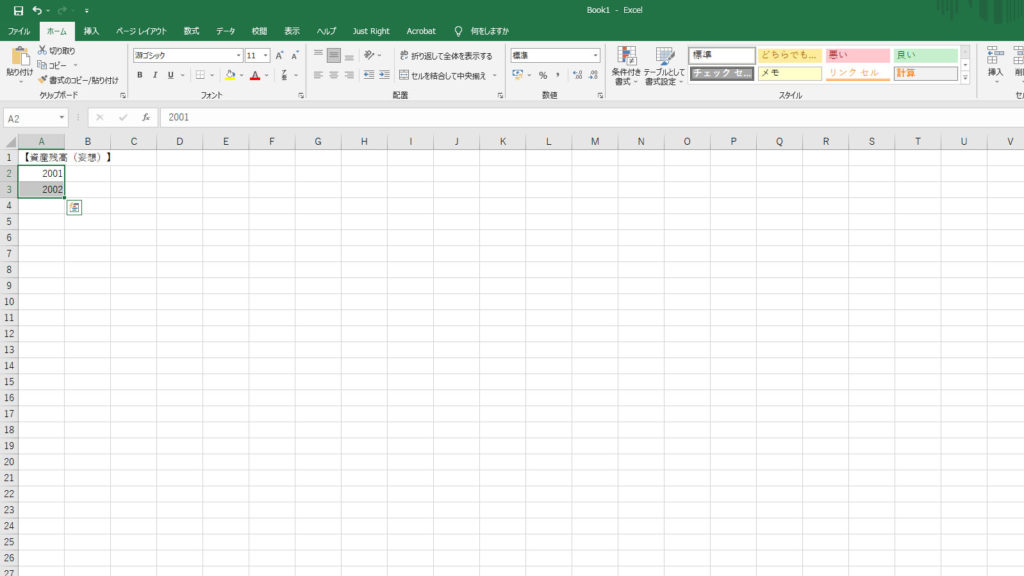
次はマウスを使います。左下の四角いポッチに合わせて左クリック、押したしたまま下方向にドラッグします。
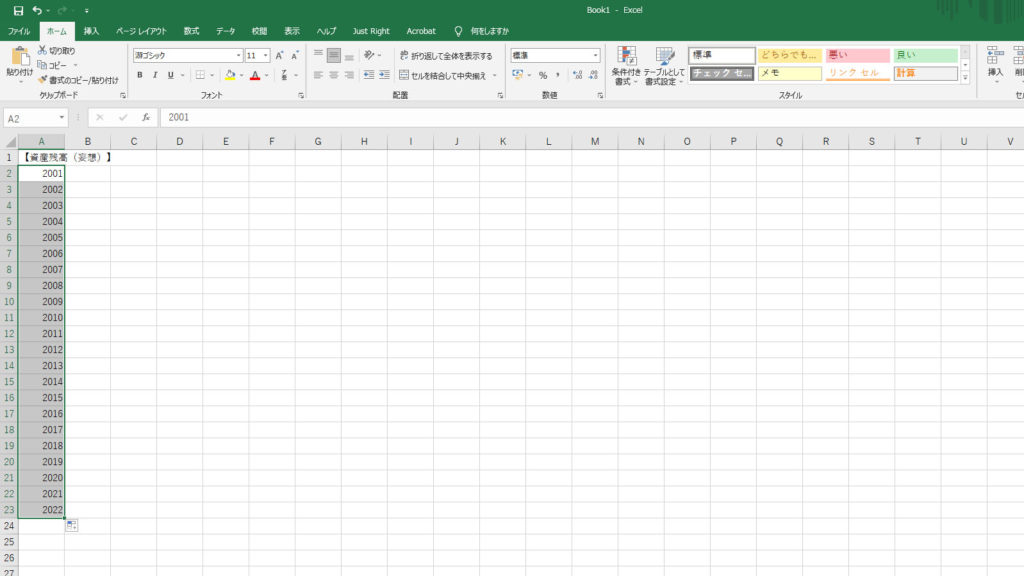
A列が入力できました。[→]キーを1回押して、カーソルをB2セルに移動させましょう。
B列をつくる手順
B2セルで数式を入力します。年に500万円ずつ資産が増えるという幸せな計算式です。
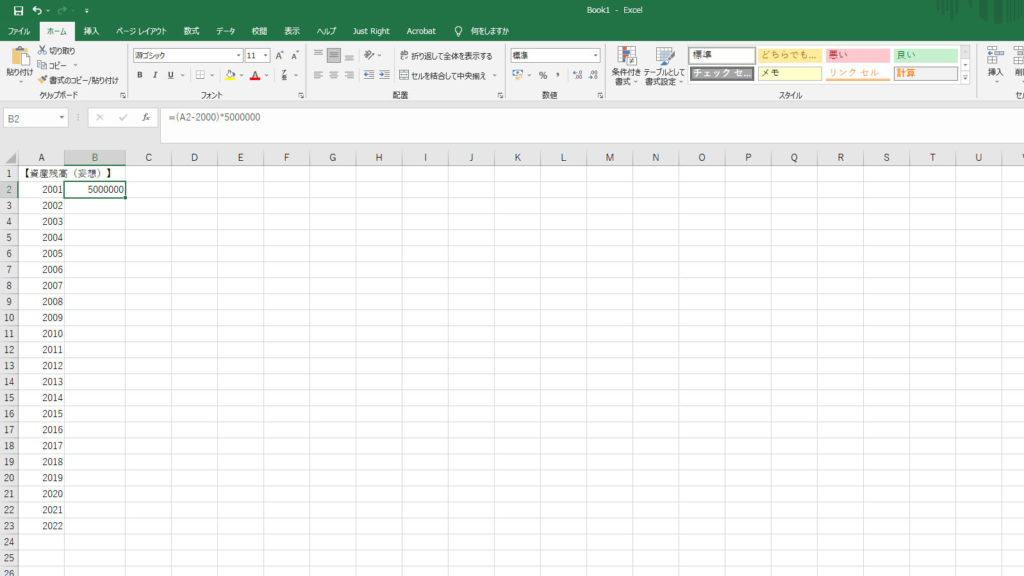
矢印キーで、カーソルをA2セルに移動させます。
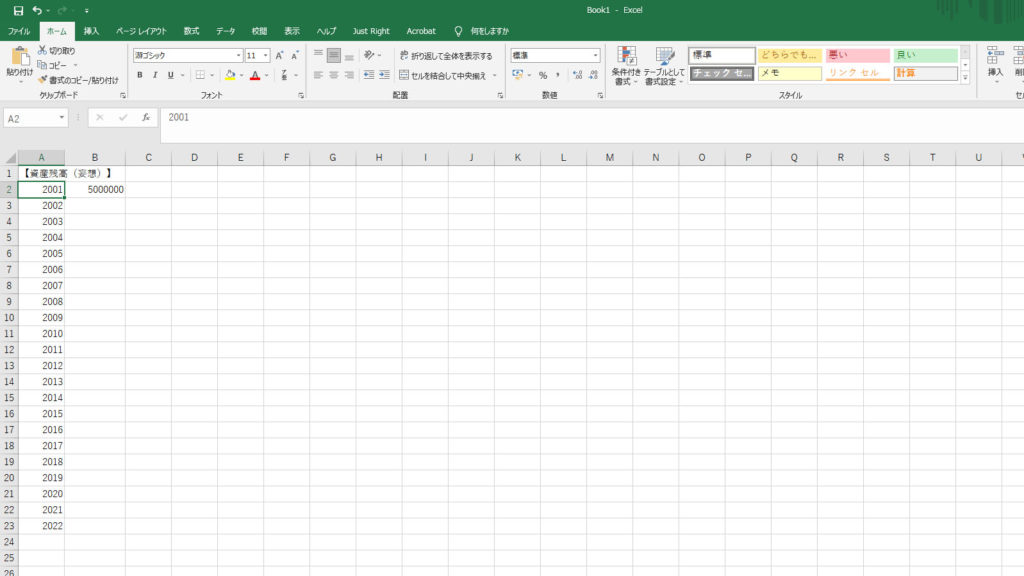
[ctrl]を押しながら、[↓]キーを押します。カーソルは、A列の入力されている範囲で一番下に飛びます。
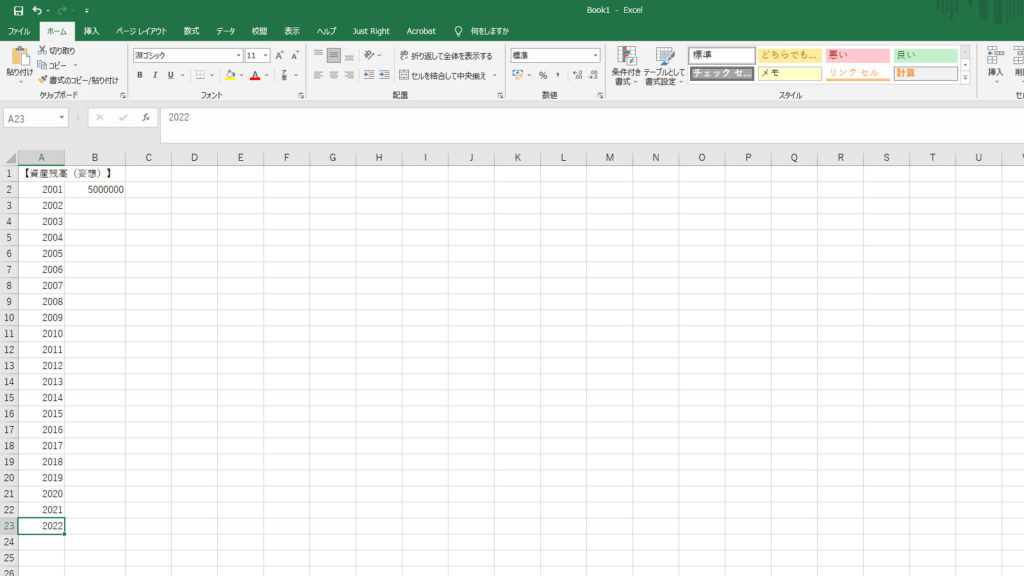
[→]キーでB列に移動します。
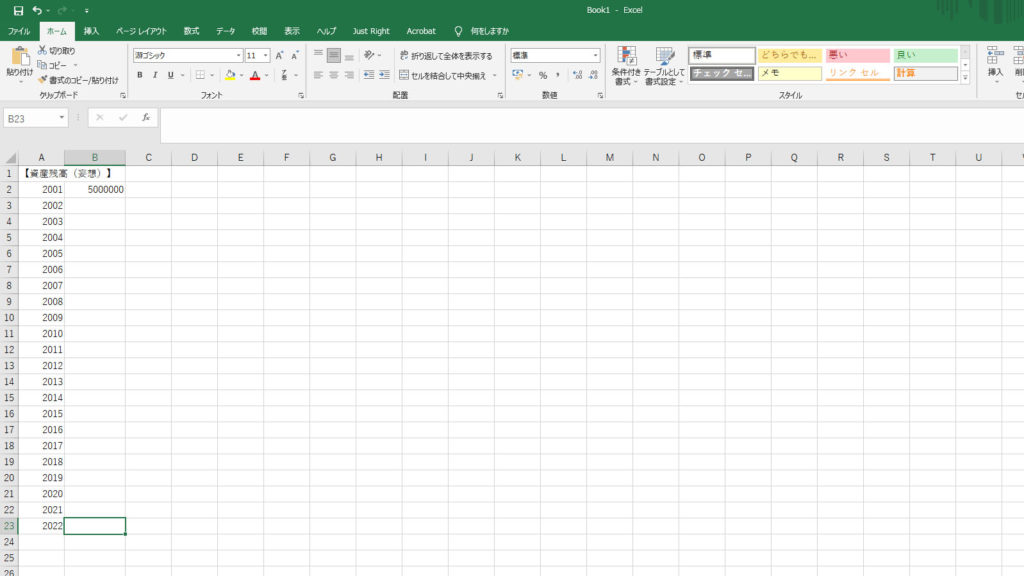
[Shift]と[ctrl]の両方を押しながら、[↑]を押します。
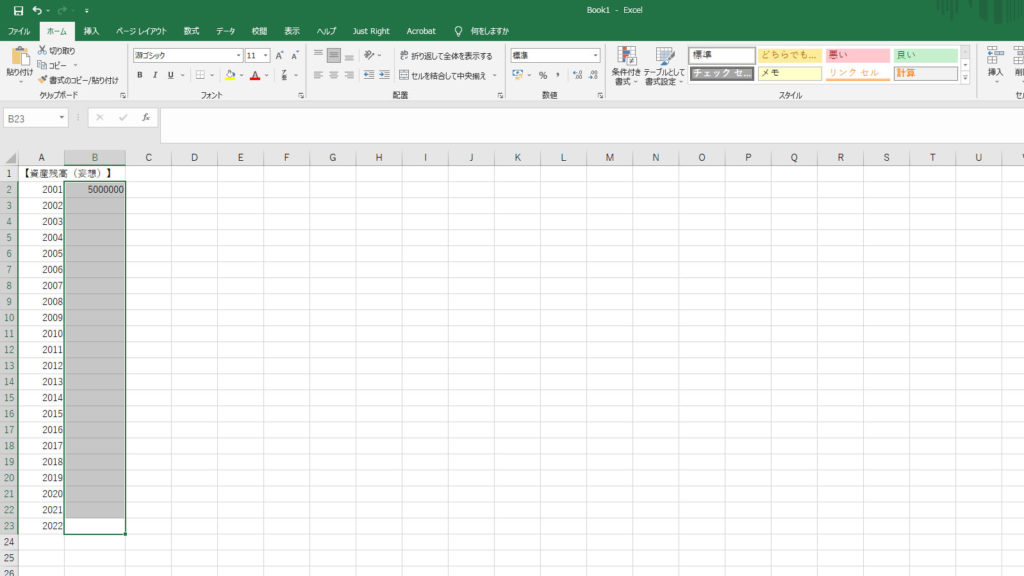
[ctrl]キーを押しながら、[d]を押します。これで下方向にコピーされます。
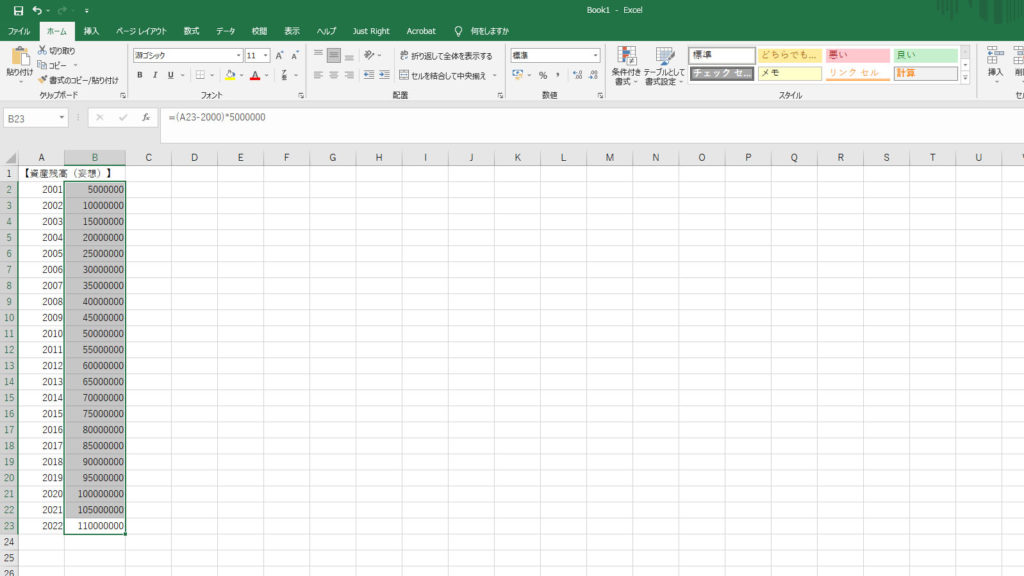
Shiftは範囲選択、ctrlは便利なとこに飛ぶ
それぞれのキーの説明を省略したので、もしかしたら、狐につままれた気分になってしまったかたもいらっしゃるかもしれません。意味は、ネットを検索すればいくらでも出てくると思いますが、簡単に説明しますね。
・Shiftを押しながら矢印キーを押すと、範囲選択になります。
適当にShiftキーを押しながら、矢印キーを押してみてください。やってみればわかると思います。
・ctrlキーを押しながら矢印キーを押すと、便利なとこに飛ぶ。
説明が雑ですね。入力されているセルが続いていれば、空白セルの手前まで飛びます。空白セルが続いていれば、何かが入っているところまで飛びます。これも、実際に試してみれば、わかると思います。実践あるのみ!
・ctrl+dで、下方向にコピー
これはショートカットと言われるものです。ちなみに、ctrl+rで右方向にコピーです。
少し前に「脱マウス」が話題になっていました。筆者はこの本は読んでいないのですが、おそらく同じようなことが書いてあるんだと思います。Excelは特にマウスを使わない技が色々あるので、「めんどうだな」って思う操作があったら一度調べてみるといいと思います。
記事書きながら、無駄な動きだな…と感じるところもありましたが、Enter押さなくても押しちゃうとか、テンポみたいなのありますよね。ということで、その辺はご容赦を!あと、よく使う技というとctrl+s、ctrl+z、それにTabキーです。需要がありそうでしたら、また書きます!
ワッホイ、ワッホイ。